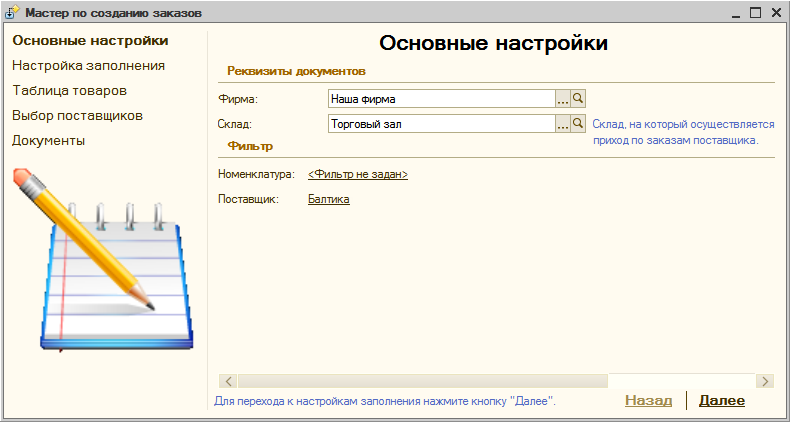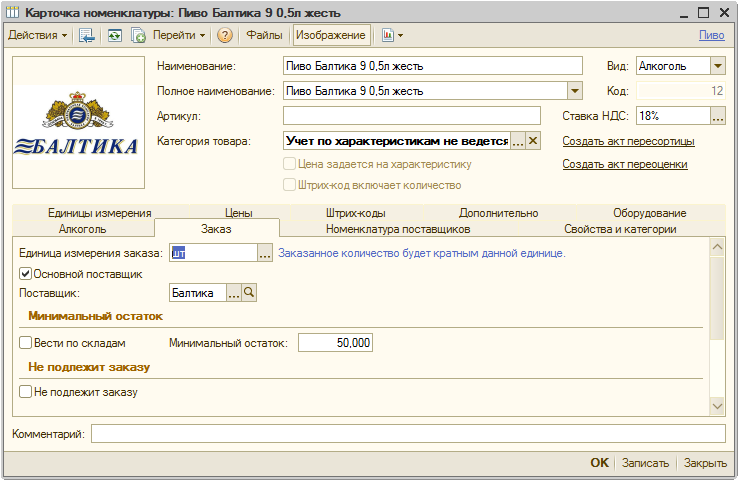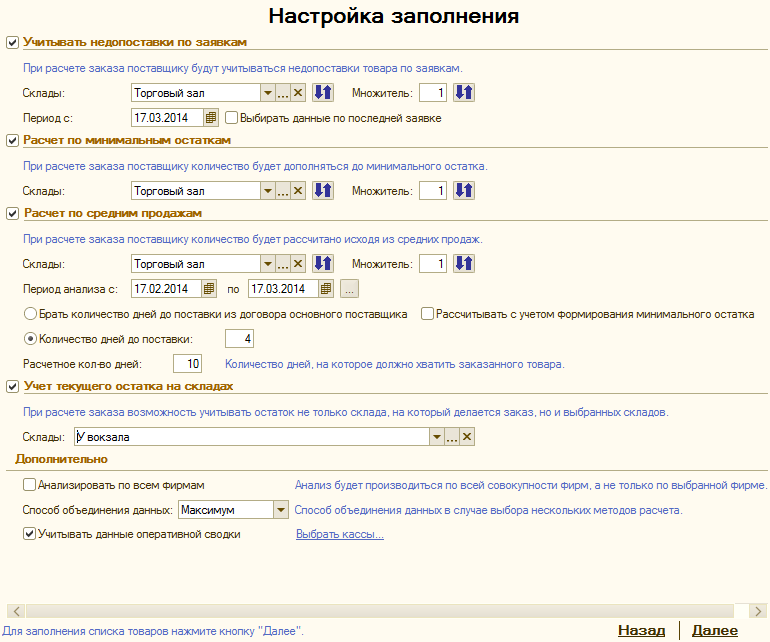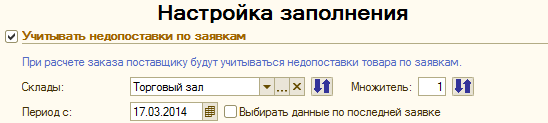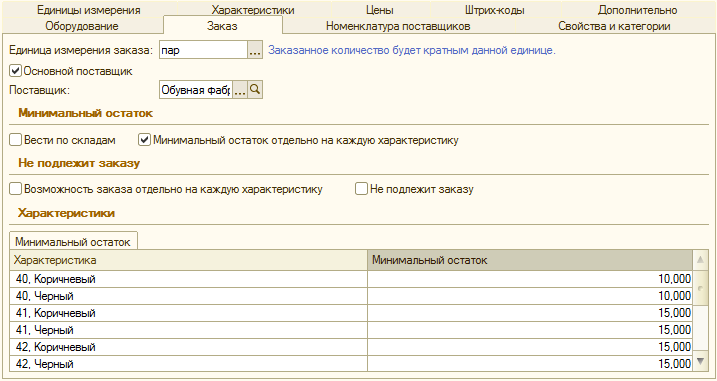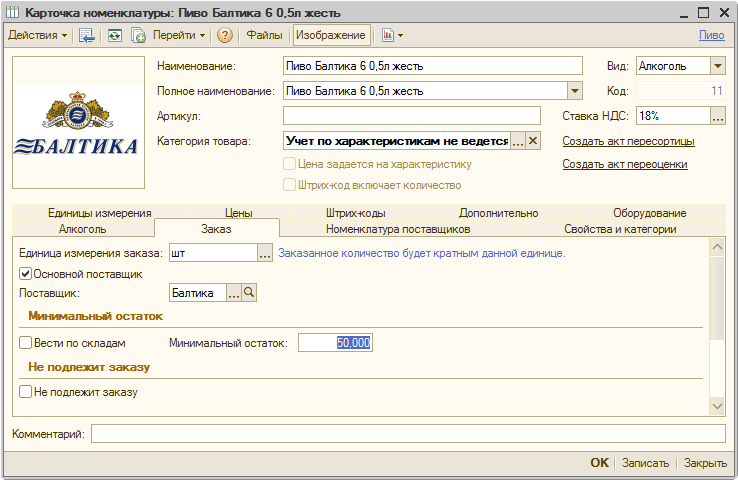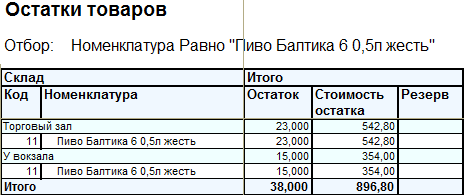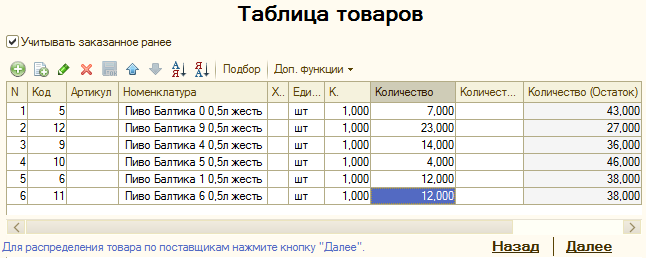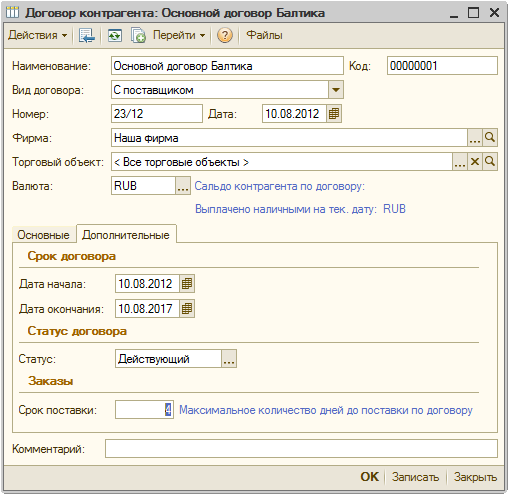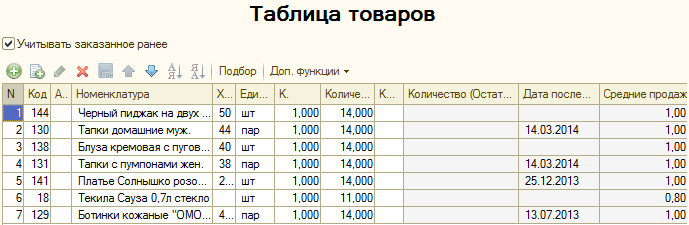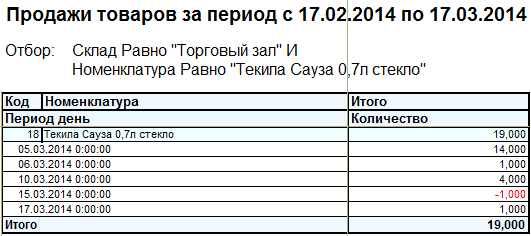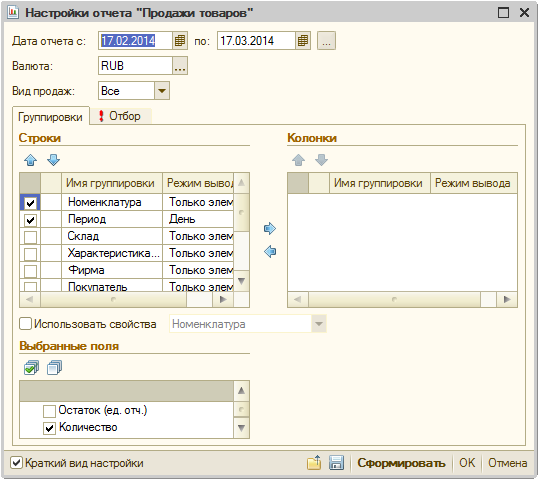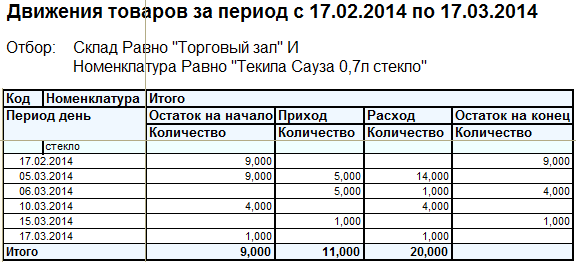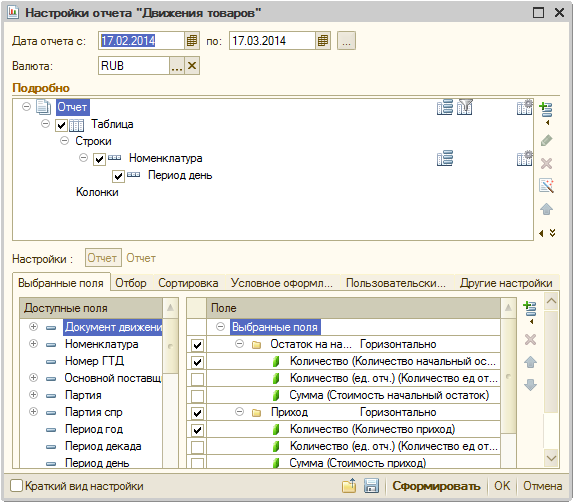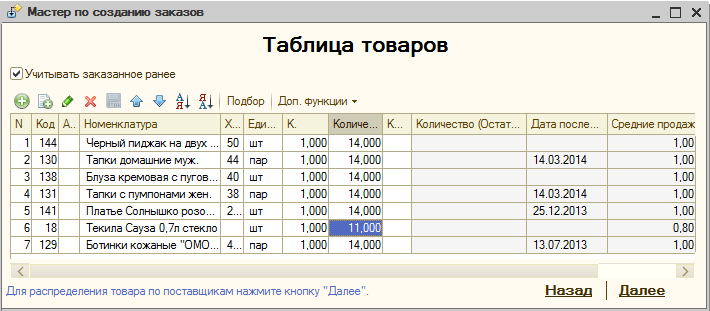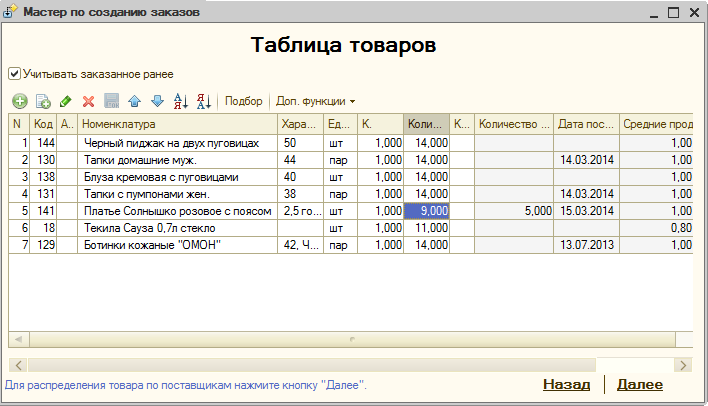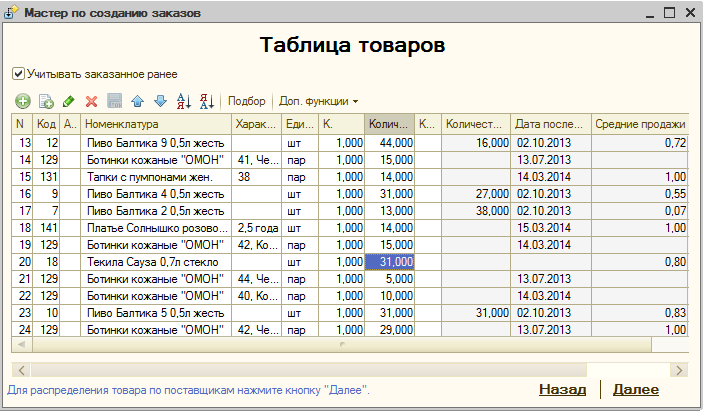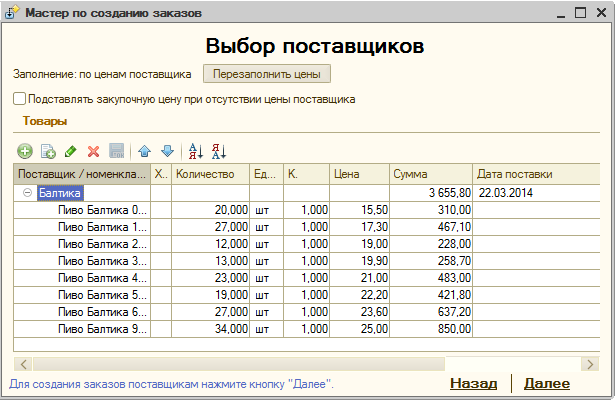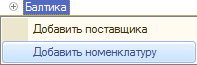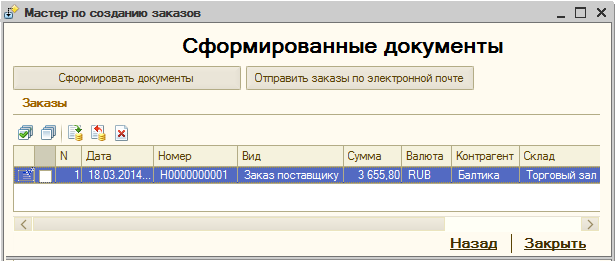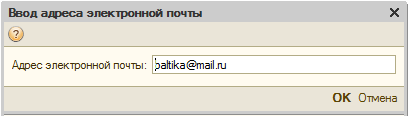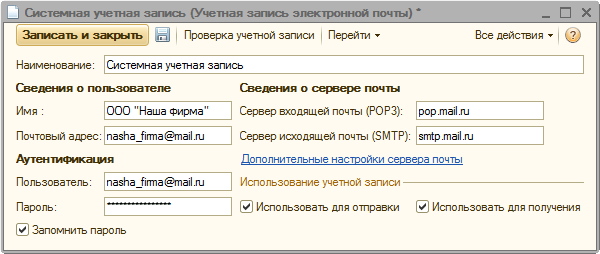Автоматическое создание заказа поставщику
Для автоматического создания заказов поставщику используется обработка «Мастера по созданию заказов», которая поможет учесть все нюансы конкретного магазина и оптимально сформировать заказ. Для удобства пользователей работа мастера осуществляется пошагово, а успешным результатом работы мастера являются сформированный один или несколько документов «Заказ поставщику».
Экранная форма «Мастера по созданию заказов» состоит из двух частей: слева отображено дерево шагов работы «Мастера», справа — диалоговая форма для заполнения.
Шаг первый — Основные настройки
На первом шаге задаются реквизиты будущих документов. Выбирается фирма и склад, на который будет заказан товар.
Если планируется сформировать заказ не на весь ассортимент магазина, а лишь на отдельные товары или номенклатурные группы, то следует установить фильтр (параметр «Номенклатура»).
Если планируется сделать заказ конкретному поставщику, то следует установить фильтр (параметр «Поставщик»), при этом мастер будет обрабатывать только номенклатуру, у которой этот контрагент является фиксированным или последним поставщиком. Информация о поставщике доступна в карточке номенклатуры. При формировании заказов на товары, у которых информация о поставщике отсутствует (см. экранную форму ниже) данные о нем потребуется заполнить вручную.
По кнопке «Далее» осуществляется переход ко второму шагу работы мастера по созданию заказов.
Шаг второй — Настройка заполнения
На этом шаге пользователю предоставляются широкие возможности для выбора методов расчета количества заказываемых товаров: с учетом недопоставок по предыдущим заявкам, расчета по установленным минимальным остаткам на складах, расчета по средним дневным продажам и учета текущего остатка на складах. Выбор метода расчета осуществляется путем выставления соответствующего флажка. Для расчета потребности можно использовать сразу несколько критериев.
Продемонстрировать принцип работы каждого из методов расчета можно на нескольких примерах:
На примерах были рассмотрены все методы расчета заказов. В зависимости от ситуации и специфики работы может быть выбран один из них либо несколько.
В разделе «Дополнительно» аналогично складам в анализ любого метода расчета могут быть включены все фирмы, если в системе ведется раздельный учет по нескольким.
А также, если для расчета заказов одновременно используются несколько методов, то необходимо выбрать способ объединения результатов, полученных в каждом из методов в отдельности.
- «Сложить» — результаты расчетов по всем отмеченным методам складываются, в заказ попадает суммарное количество.
Пример. При формировании заказа за период с 17.02.2014 по 17.03.2014 выбраны два метода — «Расчет по минимальным остаткам» и «Расчет по средним продажам». Минимальный остаток товара «Текила Сауза», указанный в карточке номенклатуры, — 20 шт.; рассчитанный методом средних продаж заказ составляет 11 шт. (результат последнего см. выше). Итоговое количество в заказе составит: 20 + 11 = 31 шт.
- «Максимум» — в заказ попадает максимальный из результатов расчета.
В условиях предыдущего примера с методом объединения данных «Максимум» будет заказано 20 единиц товара «Текила Сауза».
- «Минимум» — в заказ включается минимальный из результатов расчета.
Аналогично предыдущему, при методе объединения данных «Минимум» будет заказано 11 шт. товара «Текила Сауза».
Кроме того, в разделе «Дополнительно» в анализ любого метода расчета можно включить учет данных оперативной сводки с выбранных касс.
Для этого необходимо проставить флажок «Учитывать данные оперативной сводки», и по ссылке справа «Выбрать кассы» проставить флажки напротив касс, сводка с которых будет попадать в анализ.
После выбора метода расчета и заполнения настроек по кнопке «Далее» осуществляется переход к третьему шагу: «Таблица товаров», где представлены результаты расчетов.
Шаг третий — Таблица товаров
Таблица товаров на третьем шаге носит скорее информационный характер и отражает результаты расчетов, но, несмотря на это, помимо заполненных автоматически на основании расчетов данных в нее можно добавить любой товар, используя кнопки «Добавить (Ins)» или «Подбор», удалить товар с помощью кнопки «Удалить текущий(Del)» или изменить количество у уже присутствующих.
В столбце «Количество заказано» выводится количество заказанного ранее товара, т.е. недопоставленный остаток по всем действующим предыдущим заказам. Это количество можно либо учесть в текущем заказе, уменьшив заказываемое количество на эту величину, если поставки по незакрытым заказам еще ожидаются (установив флажок «Учитывать заказанное ранее»), либо проигнорировать, если уже известно, что поставок по предыдущим заказам уже не будет и по истечению срока актуальности они будут закрыты.
По кнопке «Далее» осуществляется переход к следующему шагу: «Выбор поставщика».
Шаг четвертый — Выбор поставщиков
Товары для заказа выбраны, количество рассчитано, остается распределить их по поставщикам (если поставщик не был указан на первом этапе, как в нашем случае) и определиться с ценами, это происходит на четвертом шаге.
Поставщики: У каждого товара, если он заказывается не впервые, имеется информация о последнем или заданном вручную и зафиксированном поставщике; исходя из этих данных, и производится деление. Если все-таки есть товары, по поставщикам которых нет вообще никакой информации, то они выделяются в отдельную группу с пустым поставщиком; их следует распределить по имеющимся в таблице либо добавить нового, выбрав из справочника «Контрагенты».
Цены: По умолчанию цены заполняются ценами поставщиков, если таковые заданы. Если нет, то можно заполнить закупочной ценой (флажок «Подставить закупочную цену при отсутствии цены поставщика») или задать вручную.
При необходимости автоматически сформированный мастером список поставщиков и номенклатуры можно дополнить, установив курсор на любого из поставщиков и нажав экранную кнопку «Добавить (Ins)».
В последнем столбце («Дата поставки») в строке с поставщиком автоматически рассчитывается дата поставки, после которой заказ будет считаться просроченным. Если в договоре с контрагентом сроки поставки не определены, то дата устанавливается равной текущей.
После контроля заполнения всех параметров, по кнопке «Далее» происходит переход к последнему пятому шагу мастера.
Пятый шаг — Документы
На последнем шаге по кнопке «Сформировать документы» на основании данных таблицы товаров формируются и автоматически проводятся документы «Заказ поставщику». Количество документов соответствует количеству поставщиков из таблицы, заполненной на четвертом шаге.
Используя флажки в табличной части и пиктограммы над ней, можно единовременно провести, отменить проведение или удалить сразу несколько документов.
Если есть необходимость, можно по кнопке «Назад» вернуться на предыдущие шаги к таблицам расчета и внести изменения, но для учета их в документах «Заказ поставщику» будет необходимо сформировать документы заново, а старые пометить на удаление.
После того, как документы «Заказ поставщику» были сформированы и проведены, информация о заказах может быть отправлена поставщикам по электронной почте.
Для отправки информации о заказах необходимо в табличной части отметить флагом нужные документы и нажать кнопку «Отправить заказы по электронной почте».
Примечание
Отправка писем возможна через почтовые серверы: yandex, mail, rambler.
Отправка заказа по почте может быть реализована, если в системе присутствует системная учетная запись электронной почты, которая используется для отправки сообщений.
Системная учетная запись настраивается в пункте меню «Сервис/Настройка учетной записи электронной почты».
Для настройки учетной записи следует указать:
- Сведения о пользователе:
- имя - имя владельца учетной записи, например, Иванов Иван;
- почтовый адрес - адрес электронной почты учетной записи.
- Сведения о сервере:
- POP3 сервер - адрес POP3 сервера (сервера входящих сообщений)
- SMTP сервер - адрес SMTP сервера (сервера исходящих сообщений)
- Данные для аутентификации:
- пользователь - имя пользователя учетной записи (login)
- пароль - пароль учетной записи. Для учетных записей, получение и отправка с которых выполняется автоматически без участия пользователя, должен быть обязательно введен пароль.
- запомнить пароль - если флаг установлен, пароль будет сохранен в информационной базе, и будет использоваться при работе с этой учетной записью без дополнительного запроса пароля.
Флаги «Использовать для отправки» и «Использовать для получения» проставляются в зависимости от целей использования учетной записи электронной почты.
По команде Проверка учетной записи рекомендуется проверить точность введенных параметров учетной записи. При этом отправляется стандартное почтовое отправление и проверяется возможность соединения с сервером входящих почтовых сообщений (если учетная запись используется для получения почты).
По гиперссылке Дополнительные настройки сервера почты можно задать дополнительные свойства сервера почты, которые позволят более тонко настроить такие параметры учетной записи, как аутентификация, порты серверов сообщений, время ожидания и другие параметры.
- Общие
- POP3 аутентификация - настройка аутентификации на сервере POP3 (сервер входящих сообщений)
- Сервер исходящей почты - настройка аутентификации на сервере SMTP
- SMTP серверу требуется проверка подлинности - если флаг установлен, серверу SMTP требуется дополнительная проверка подлинности, при этом появляется возможность выбора способа аутентификации:
- Аналогично серверу входящей почты - параметры аутентификации (пользователь и пароль) берутся из параметров аутентификации для сервера входящей почты, при этом тип SMTP аутентификации указывается "по умолчанию"
- Задать параметры аутентификации - параметры аутентификации задаются вручную:
- Пользователь SMTP
- Пароль SMTP
- Тип аутентификации на SMTP сервере
- Зайти на сервер входящей почты перед отправкой
- SMTP серверу требуется проверка подлинности - если флаг установлен, серверу SMTP требуется дополнительная проверка подлинности, при этом появляется возможность выбора способа аутентификации:
- Дополнительно - настройка портов сервера POP3 и сервера SMTP, времени ожидания успешного завершения операции, а также число дней, по истечению которых сообщение необходимо удалять с сервера
- Настройка портов сервера / POP3-Сервер - порт сервера POP3
- Настройка портов сервера / SMTP-Сервер - порт сервера SMTP
- Длительность ожидания сервера - определяет время ожидания удачного исполнения операции в секундах
- Оставлять копии сообщений на сервере - определяет необходимость оставлять сообщения на сервере
- оставлять копии сообщений <дней> - число дней, которое сообщение будет храниться на сервере. Сообщения с истекшим сроком хранения удаляются при попытке получить новые сообщения, при этом они не передаются, как часть входящих сообщений.